Getting Started
Install QGIS and become familiar with the interface
Table of contents
Install QGIS
QGIS is a free and open-source software that runs on Mac, Windows, and Linux operating systems. In order to complete the exercise part of this workshop, you will need to download the software and install it on your personal computer.
Note: I recommend downloading the long-term release (LTR), which is more stable.
Download the demo data
If you want to play around with example data, download this data pack. It contains a vector file in shapefile format, and the readme.txt file has links to additional vector and raster data you can download to follow along with the recorded workshop.
This link will take you to a page on GitHub. Click the download button to save it to your computer.
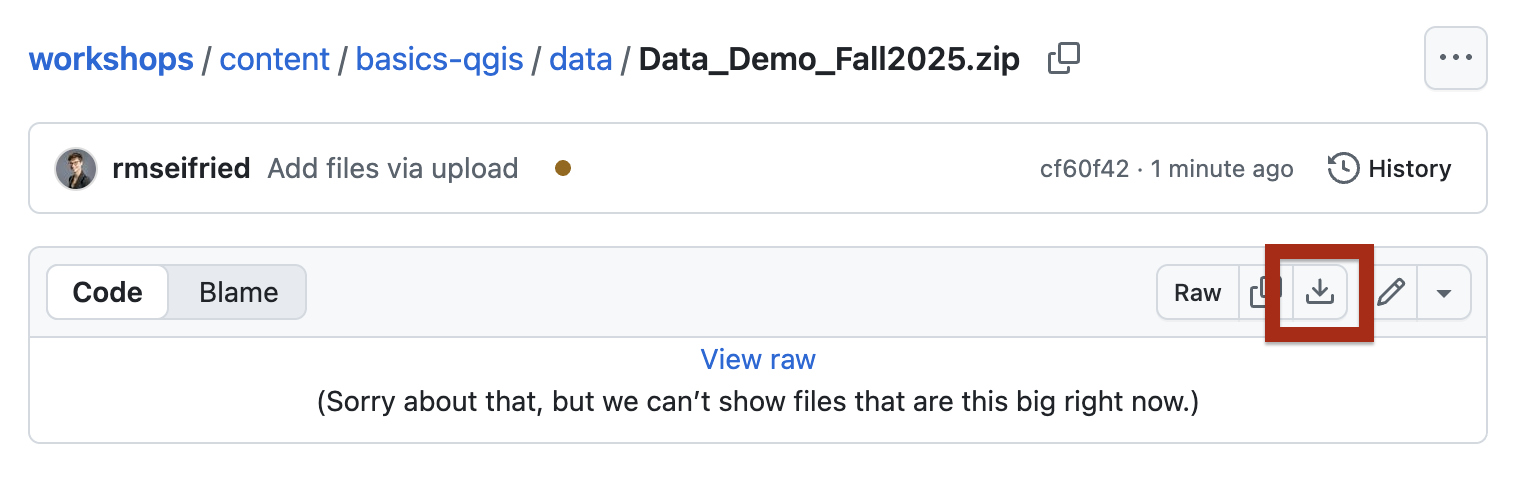
You will need to unzip the file before you can access its contents in QGIS.
- Mac users: Double-click the file to unzip it automatically.
- Windows users: Right-click the file and use a tool like 7-Zip to extract the files.
Explore the QGIS interface
Once QGIS installs, launch the program. In the menu bar, click Project > New to start a new session. The program should look like the interface below. If additional panels are open, you can close them by clicking the X in the upper right corner.
Recommended panels
You can turn on/off different panels by clicking View > Panels, or by right-clicking in the gray toolbar area. Make sure these two panels are checked on:
- Browser panel
- Layers panel
Recommended toolbars
The toolbars are the fun part of QGIS, giving you quick access to lots of tools that the program offers. You can turn on/off different toolbars by clicking View > Toolbars, or by right-clicking in the gray toolbar area. These are the recommended essential toolbars to turn on:
- Attributes toolbar
- Manage Layers toolbar
- Map Navigation toolbar
- Selection toolbar
- Project toolbar
Install helpful plugins
On its own, QGIS is a fairly bare-bones program that can do basic GIS-y things, but certainly not all the things that proprietary software can do. Plugins extend the functionality of QGIS. Plugins are free and open-source, just like QGIS!
In the menu bar, click Plugins > Manage and Install Plugins... Type the plugin name (or a keyword) into the search bar, highlight the plugin, and click Install Plugin.
Recommended plugins
| Plugin | Description | Install Location |
|---|---|---|
| MMQGIS | A suite of vector analysis tools, some of which are built into QGIS but have different underlying algorithms. It’s worth experimenting with both! | MMQGIS drop-down menu |
| QuickMapServices | Easy way to add basemaps from dozens of providers. An alternative to adding individual layers as WMS or ArcGIS REST Servers. | Web > QuickMapServices. To add more basemap options, open Settings and navigate to the Visibility tab; make sure all the sources are checked on. |
| QuickOSM | Allows you to search and download free vector data from OpenStreetMap. An easy way to use this plugin is to navigate the map to your area of interest, then change the query area from “In” to “Canvas Extent.” The tool will download all the OSM data in your area of interest! | Vector > QuickOSM > QuickOSM... |
| SRTM-Downloader | An easy way to download individual SRTM tiles (elevation data) for your study area. Requires creating a free account at http://urs.earthdata.nasa.gov//users/new. | Plugins > SRTM-Downloader |
Add a local layer
Let’s assume you have a geospatial data layer downloaded onto your hard drive.
There are several ways to open a layer in QGIS:
- Drag-and-drop from file explorer: In a system folder window (Windows Explorer or Mac Finder), navigate to the data, then drag and drop it into the QGIS Map View. For shapefiles, you’ll have to grab the file that ends with .shp!
- Drag-and-drop from the Browser Panel: In the Browser Panel, navigate to the layer, then drag and drop it into the Map View.
- Add via the Data Source Manager: To launch, click
Layer > Data Source Manager. In the window that opens, click the type of dataset you want to add - vector, raster, delimited text, etc. To the right of the Source box, click the three buttons...to open the file explorer. Navigate to the file, clickOpen, thenAdd.
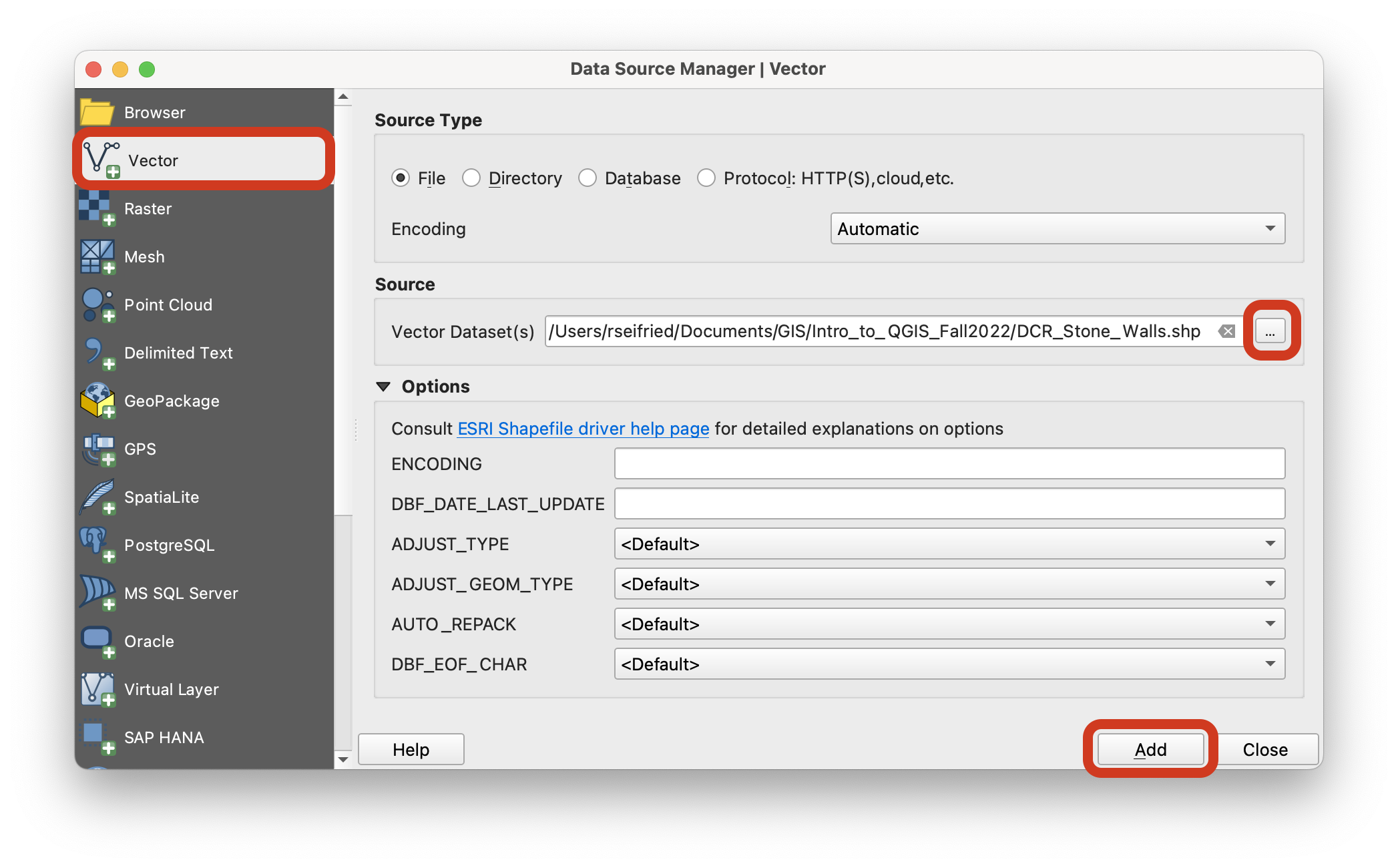
Add a web layer
We live in an age of cloud-based data, and thankfully it is super easy to add a hosted web layer to a QGIS session:
- Find a hosted layer from a GIS data source, like MassGIS. Look for language like “view this layer in GIS” or “Map service” or “REST Server”.
- Figure out what kind of data this is:
- Web Map Service (WMS) or Web Map Tile Service (WMTS) - very common service standard for rasters and vectors that allows users to view the data, but usually not to query or manipulate it.
- Web Feature Service (WFS) - service for feature data that allows users to query and manipulate the layer.
- ArcGIS REST Server Layer - a URL pointing to a dataset that is hosted on ArcGIS Online.
- Click
Layer > Add Layer > Data Source Managerand navigate to the tab that corresponds to your data type. - Click
New. - Give the service a
Nameof your choosing, then copy-paste theURLof the service layer. ClickOK. - Click
Connectto establish a connection to the service layer, then select the layer you want to add to your map. ClickAdd. - Close the window and bask in the glory of your web layer!
In this example, I am adding a connection to the Lidar Elevation and Shaded Relief tile service by MassGIS, which is hosted on ArcGIS Online. The service layer URL can be found in the bottom right corner of the website, under the heading “URL”.
Get more help
That’s it for the basics! The QGIS user community maintains a helpful collection of resources that is worth checking out for more guidance.