Changing a Layer’s Appearance
Now, the fun begins! Let’s change the way our layers look.
Overview
There are many different ways to visualize your data in a map! Let’s try changing the way our schools layer looks. Note that we’ll be focusing on a point layer, but you can follow a similar workflow to change the way a polygon layer looks, too.
For this exercise, we are using the “U.S. Public Schools (with Placekey)” layer from Esri’s Living Atlas.
Visibility
We can change the transparency and visible range of every layer in a web map to improve the map’s aesthetics and change the behavior of layers as a user zooms in and out.
-
Click on the three dots next to the layer name, and then click Show properties. The Properties tab will open on the right side of the screen.
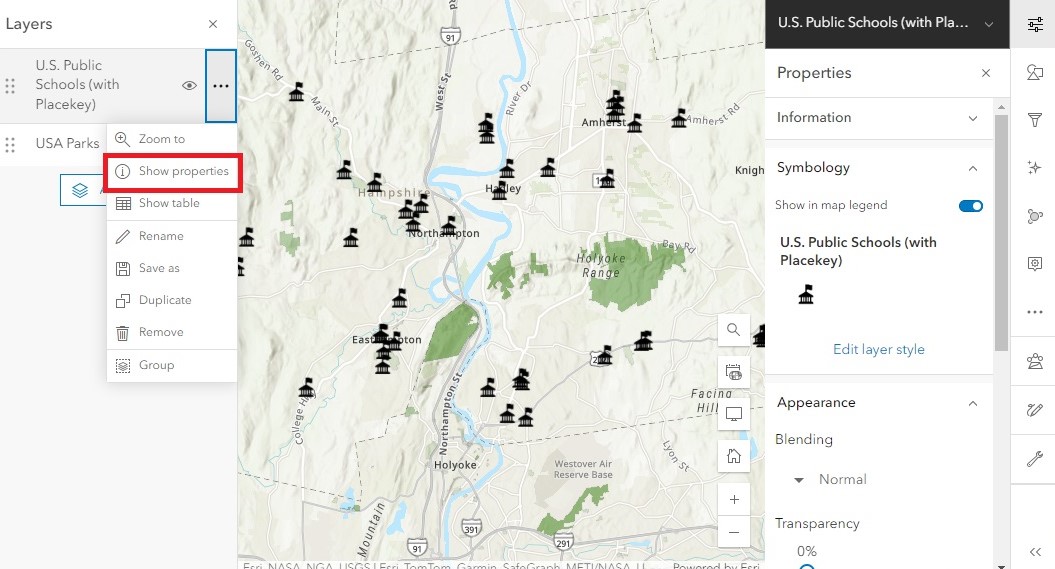
The Properties menu contains a snapshot of how the layer is being displayed on the map. This includes the current Symbology of the layer and other traits such as Appearance and Visibility. You can quickly modify the layer’s transparency and visible range through this menu.
-
Under Appearance, let’s change the transparency to 50% to see how it affects the school icons:
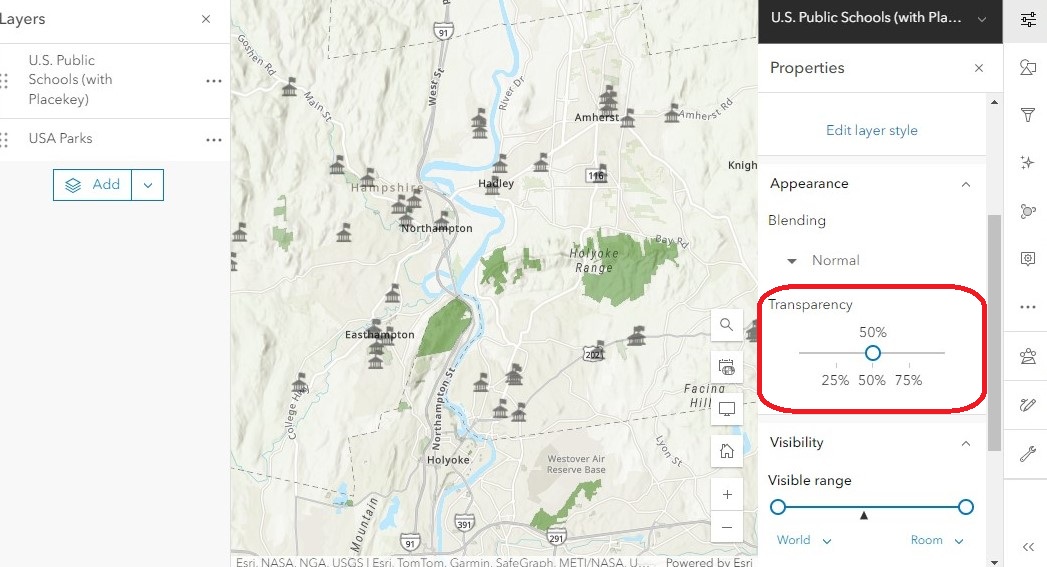
-
Under Visibility, the Visible range is used to define the zoom levels at which the layer will be visible. Drag either end of the visible range to change the layer’s visibility range. The map’s current zoom level is indicated with a black triangle underneath the bar. If your map’s zoom level is outside the visible range, the layer will be hidden.
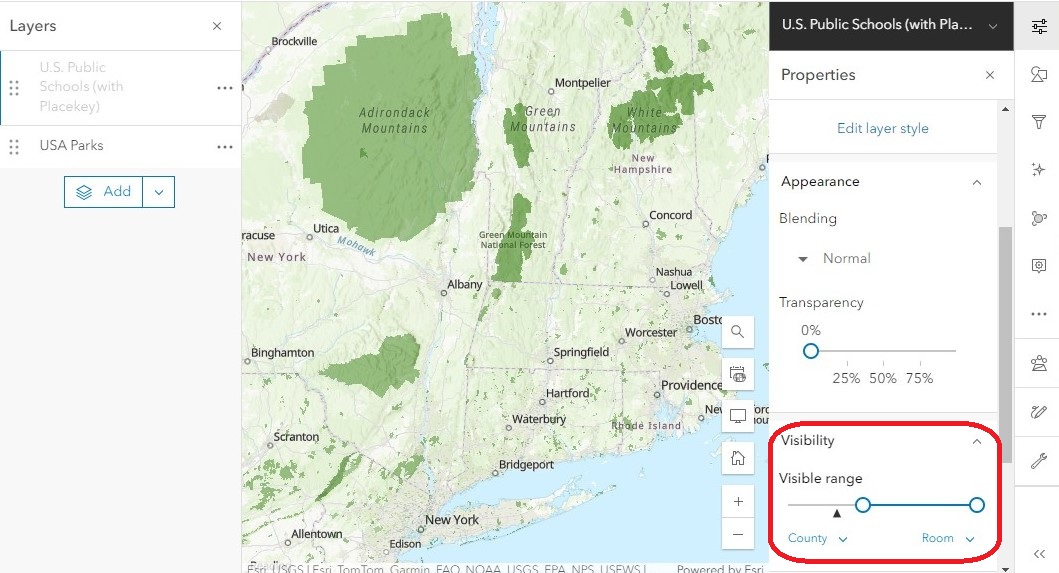
This setting is especially useful when publishing web maps with lots of data displayed at different scales. Try experimenting with different ranges to visualize how this affects your map as you zoom in and out.
Styles
The Styles menu (symbolized as a triangle, square, and circle) allows us to change the way a layer’s icons appear.
- In the right menu bar, open the Styles menu to explore your options.
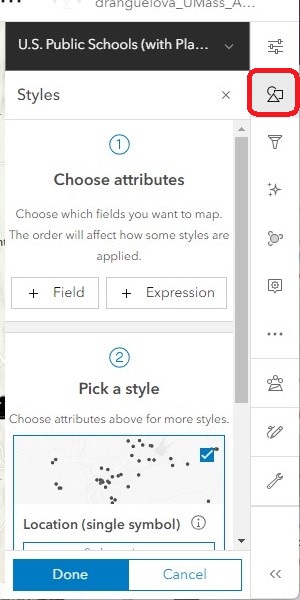
Change all the symbols at once
The default setting for vector layers is for all the symbols to appear the same. You can easily change the color and size of all the features at the same time.
- Under Pick a style, click Location (Single symbol) > Style options to open the menu.
-
Under Symbol style, click on the symbol icon to open the Symbol style menu. This is where you can change the symbol type, size, fill color, outline color, and so on.
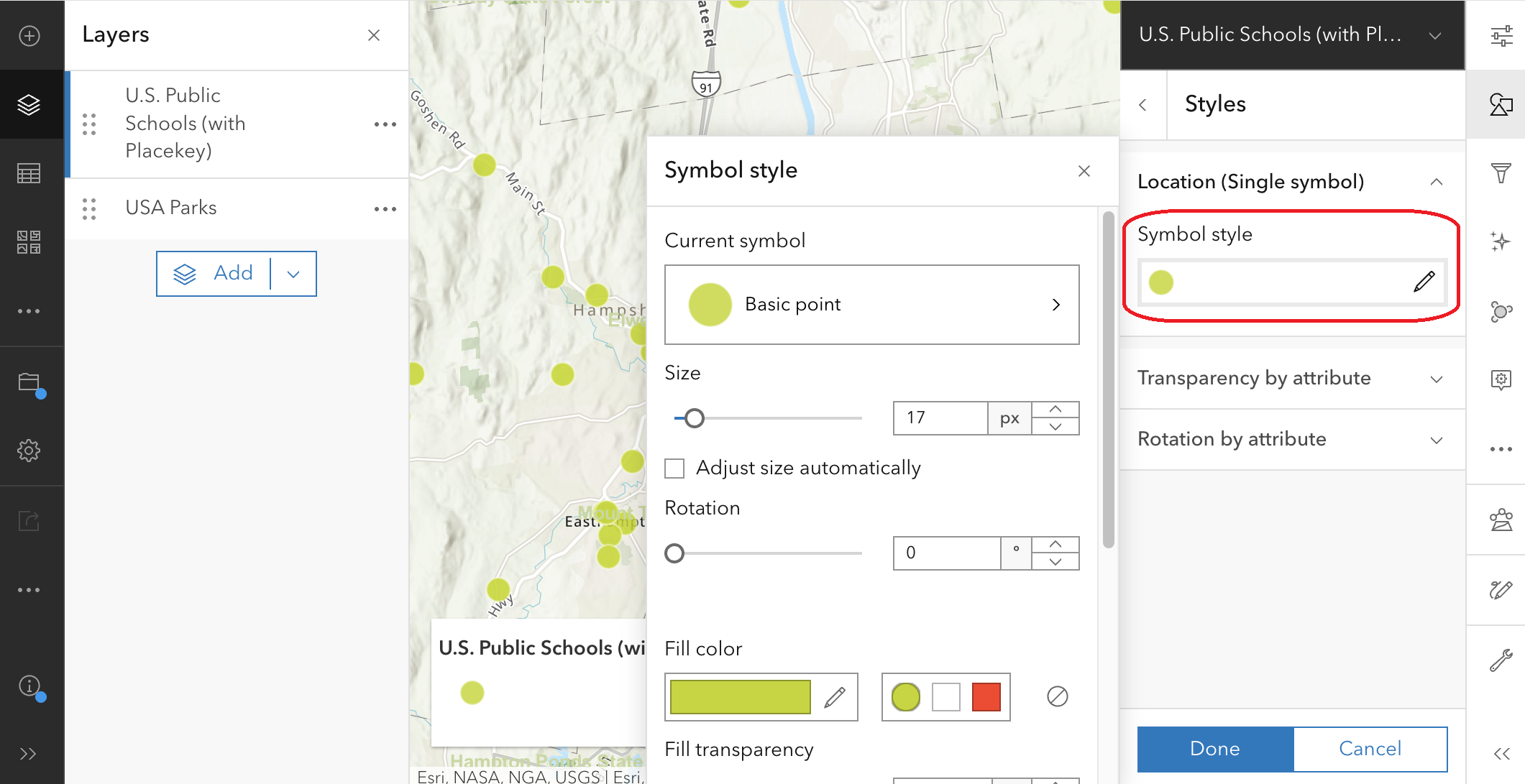
Change the symbols based on attribute data
It’s also possible to use attribute data to automatically change the way the points appear in the map. Let’s say we want the icons to reflect the level of education of each school.
- In the main Styles menu, under Choose attributes, click + Field to open the fields menu.
-
Check the “Level” field, then click Add. The school icons automatically change to colored dots, and a legend appears in the lower left corner indicating which color represents which level. This is the default style when varying symbology is used.
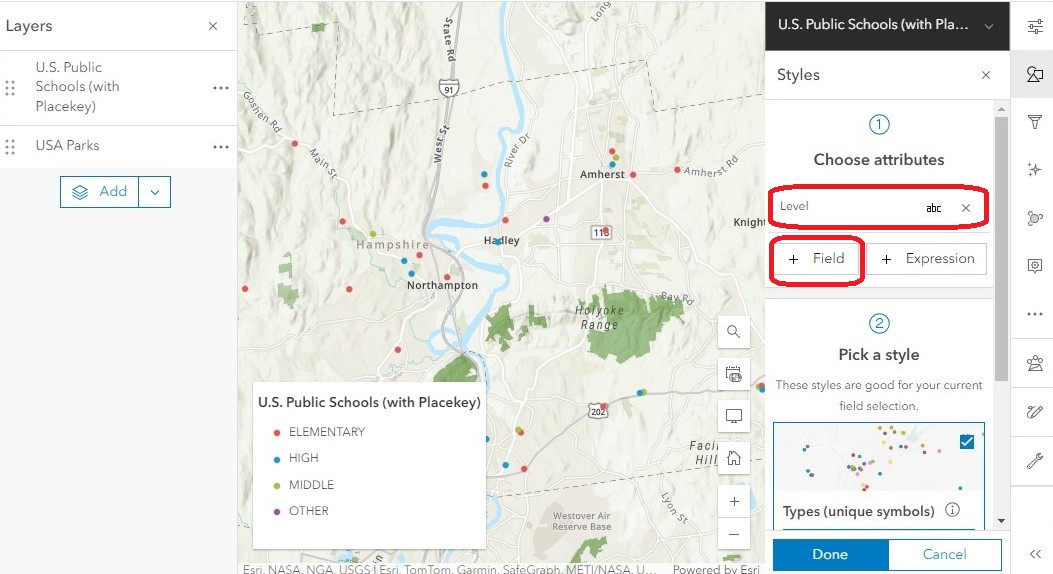
-
To modify the color scheme, under Pick a style, click Types (unique symbols) > Style options to open the menu.
-
Under Symbol style, click on the color ramp to open the Symbol style menu. This is where you can change the symbol type, size, fill color, outline color, and so on.
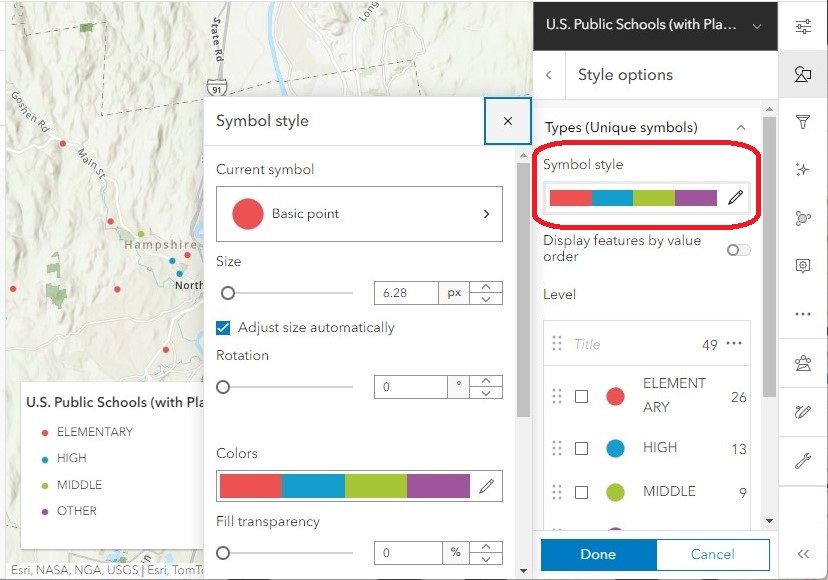
-
It’s possible to change the default point from a colored circle to an icon. Click Basic point. In the Category menu select POI Basic. Select the schoolhouse symbol, then click Done.
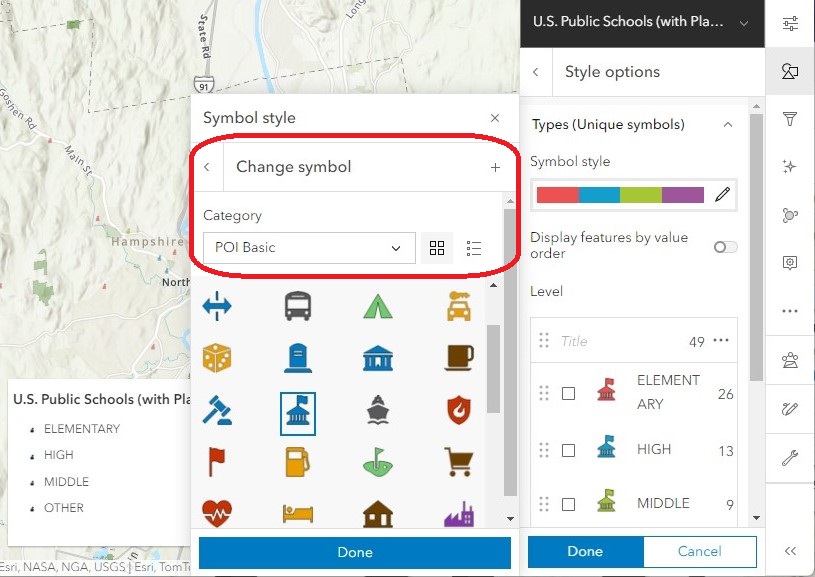
-
You can change the color ramp by clicking on the Colors menu. In the category drop-down menu, you can filter specific kinds of color ramps, such as colorblind-friendly options.
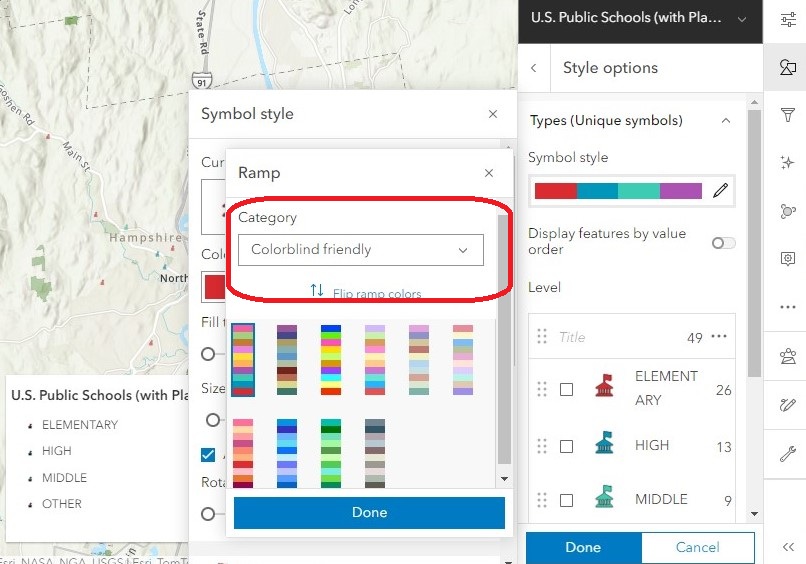
- You can also change the size of our icons to make them easier to see. Set the Size to 30 px, then close the symbol style menu.
Effects
Effects are another way to change a layer’s appearance, adding enhancements like drow shadows and glow effects.
-
In the right menu bar, click the Effects menu (symbolized as a sparkle). Here you will find a variety of options to further customize a layer’s appearance, from adding glows, blurs and shadows, to changing the saturation and hue of their colors.
-
Turn on the Bloom effect and look at how it changes the appearance of the point layer:
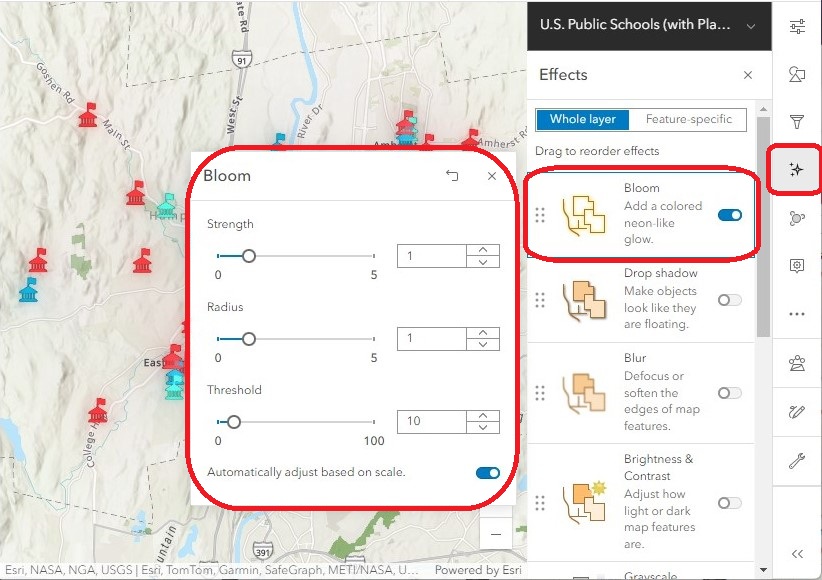
-
Explore the other symbology options to customize your map in a unique way!
Pop-ups
Clicking on a feature in the map will bring up a pop-up window with a summary of the attribute data for that feature. We can use the Pop-up menu to customize the way that information is displayed.
-
Click on a few different schools. Notice that the pop-up window displays information about each specific school we click on. This layer has a lot of attribute information, which makes the pop-up feel crowded. We can edit the pop-up to show only what we feel is relevant and leave the rest out.
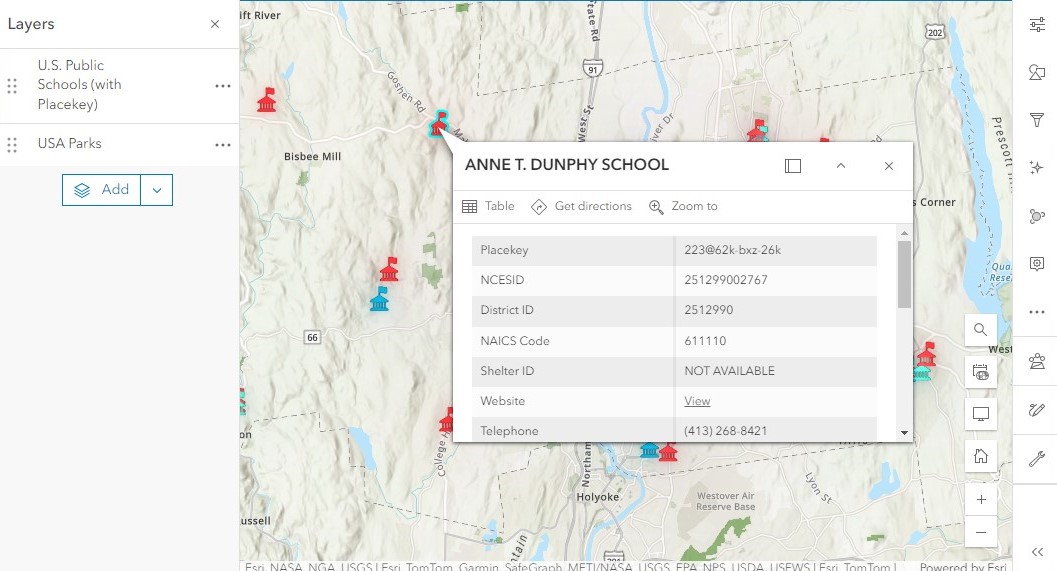
-
In the right menu bar, click on the Pop-ups menu.
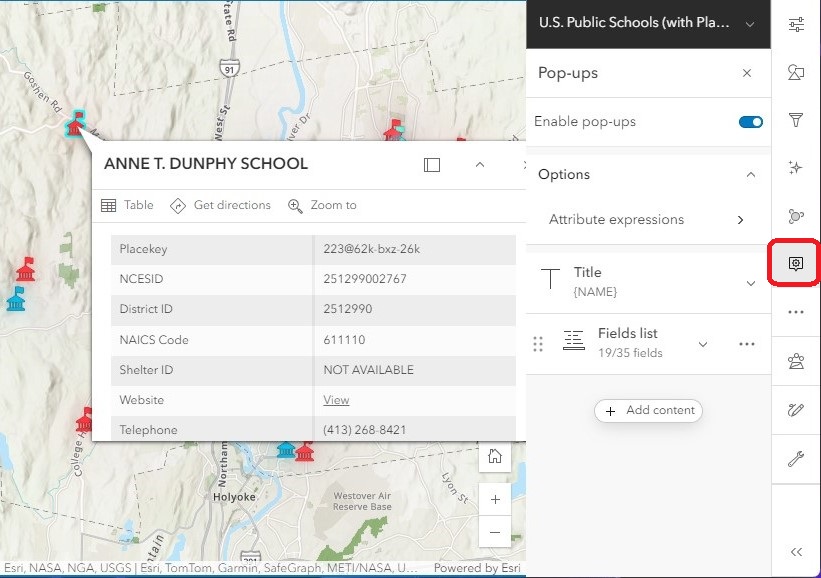
- There are a few different ways we can customize the pop-up:
- At the top, we can toggle the switch to enable or disable pop-ups altogether.
- Under Options, we can build an attribute expression to create custom messages based on existing data in the attribute table. This is a more advanced feature that you can explore beyond this workshop.
- Title is used to automatically generate a heading at the top of the pop-up window. By default, the schools layer uses the {NAME} field to populate the title. To change which field shows up at the title, you can simply replace it with your field of choice. Make sure to enclose the field name in curly brackets {}.
- The Fields list shows which fields from the attribute table are visible in the pop-up window.
-
Let’s experiment with toggling on/off different fields. Under Fields list, click Select fields to view all of the available fields.
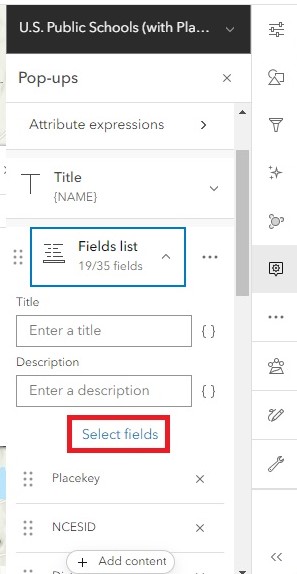
- To reduce the clutter in the pop-up window, uncheck the following fields: Placekey, NCESID, County FIPS, NAICS Code, Source, Source Date, District ID, and Shelter ID. Click Done.
-
In the fields list, click and hold the six dots to the left of any field name and drag the field up and down the list to rearrange the field order. Notice that any changes made in the Pop-up manu are immediately applied to the open pop-up window, allowing you to preview the changes you make.
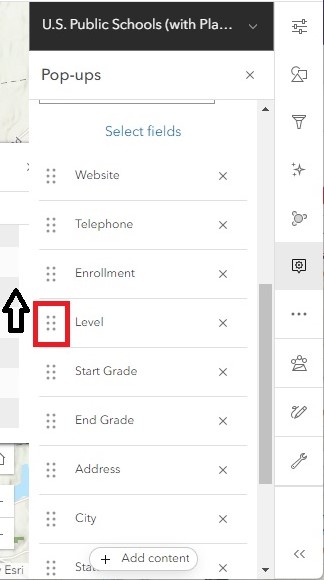
-
At the bottom of the Pop-ups menu, click + Add content to include additional content like charts, images, and extra text.
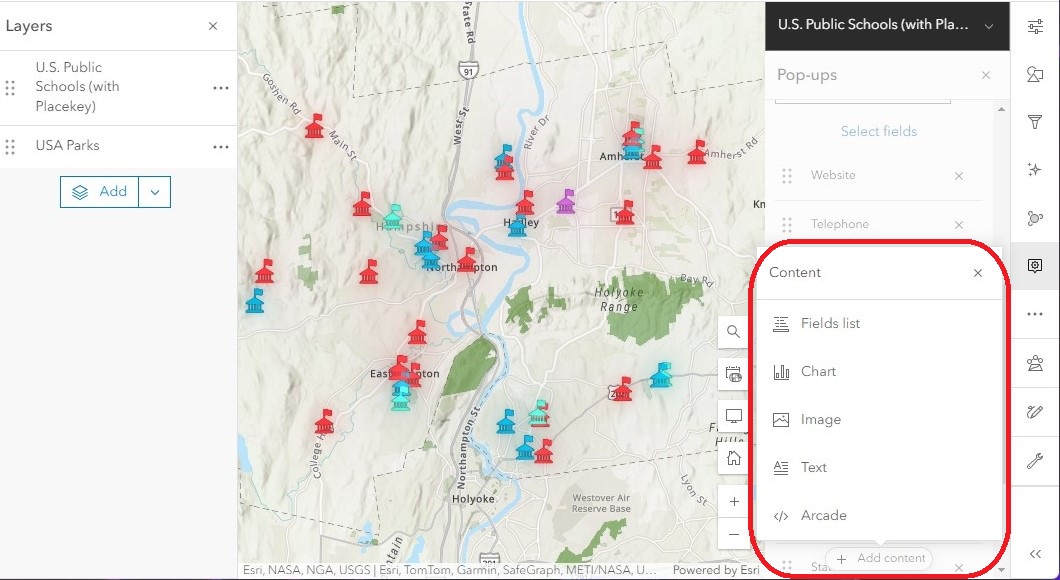
Labels
Labels are a useful way to show relevant information from the attribute table directly on the map.
-
In the right menu bar, open the Labels menu (symbolized by a tag).
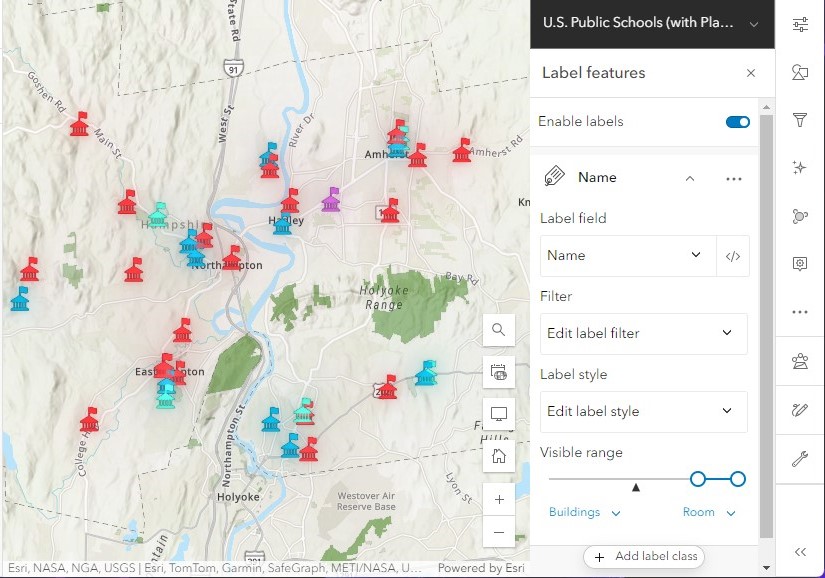
- Under Label field, select the field in the attribute table that will be used to populate the labels. The default for the schools layer is “Name,” which makes sense to leave as is.
- Labels have their own visibility range. The default is usually set to a smaller zoom scale because labels tend to take up a lot of space, and the map can become crowded if many labels are being displayed at one time. Drag the Visible range slider so that the map’s current zoom level is within the range. Each school is now labeled using its corresponding information from the “Name” field in the layer’s attribute table.
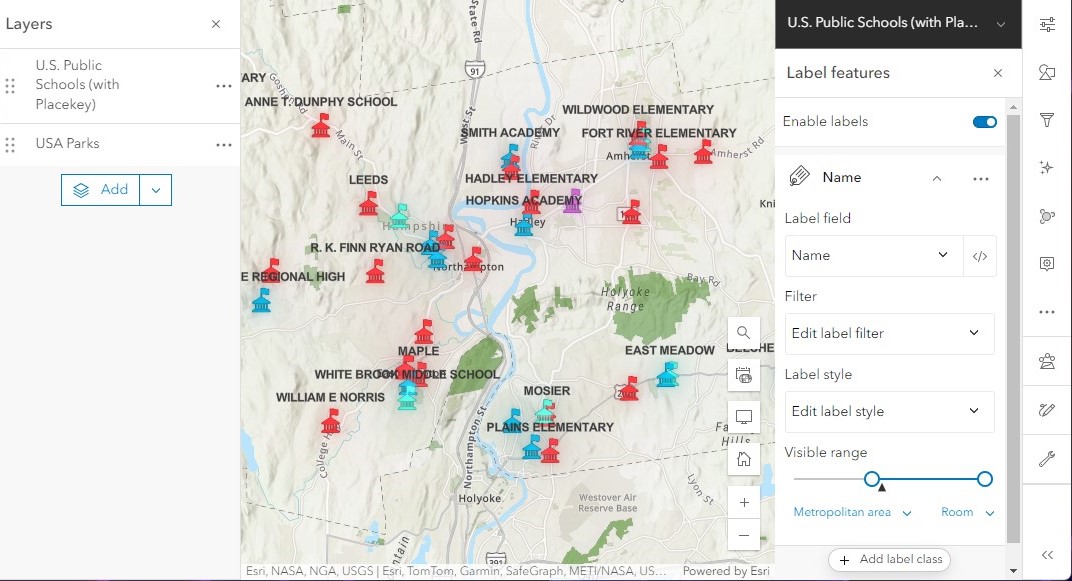
- Since some of the labels are hard to see, let’s edit the label style. Under Label style, click Edit label style to open the menu.
- Apply a halo effect by toggling on Halo. This adds a white background behind the label text to make it easier to read.
-
Under Placement, select Center center. This moves the position of the labels to be displayed on top of each point.
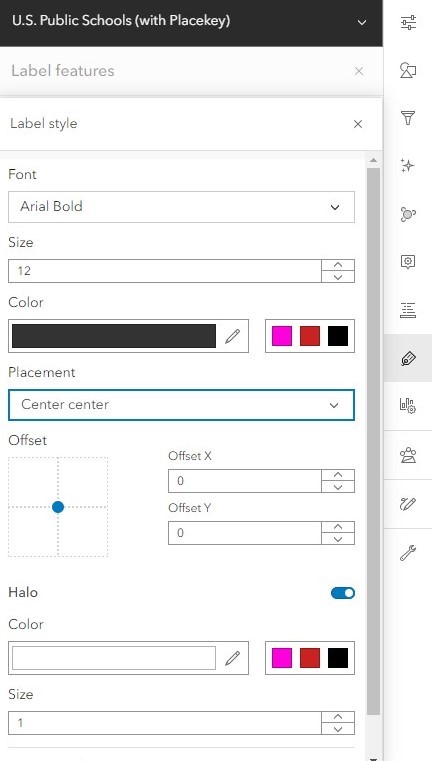
- Continue experimenting with these settings to find a style that you like for your labels!